Large files like videos aren’t exactly the ideal attachments for something like an email. There are also cases where you have to send multiple files, some of which may be large, attached to an email, but when the files are too large, this just won’t work. Thankfully, there are some ways around this, one of which is to compress files into a .zip file with a tool found in Windows 10.
There are tools besides the ones built into Windows 10, like the free and open-source 7-ZIP, which allow you to compress and decompress files; for the purposes of this blog, however, we want to focus on the built-in functionality of Windows 10.
First, let’s explain what compression and decompression actually does to the files; please note that we will use the terms “zip” and “unzip” files when referring to these processes moving forward. When you compress a file, it becomes a more compact format that can easily be transferred. This process helps to reduce the file size of the files. A ZIP folder is one which stores these compressed folders or files.
Windows 10 has made great strides in terms of transparency and accessibility of compression/decompression. Windows now allows you to view the contents of a zipped folder just by opening it like any other folder (it used to be the case that you would have to decompress it first). You can then use this information to determine whether or not you want to extract (or unzip) the contents of the folder to your PC. Any edits made to these files will not be permanent until you extract them.
Zipped files are easily identifiable by the zipper that runs up and down the icon, as well as the file type being .ZIP. To unzip a specific file, click and drag the file to the extraction location. Alternatively, if you would rather just unzip all contents of the folder, you can right-click the .ZIP file and click Extract All. If you are in the folder already, you can click the button from within the folder. You will have to choose an extraction location next. In the end, all extracted files will go to your desired location.
As for the extraction location, click on the Browse option and find the folder you want to extract your files to. Once you have the destination selected, click on the Extract button. Depending on how large the files are, it might take some time, but the process is simple enough and quick enough that it shouldn’t take too long before you see the unzipped folder in your desired location.
Did you find this trick helpful? Let us know in the comments below.

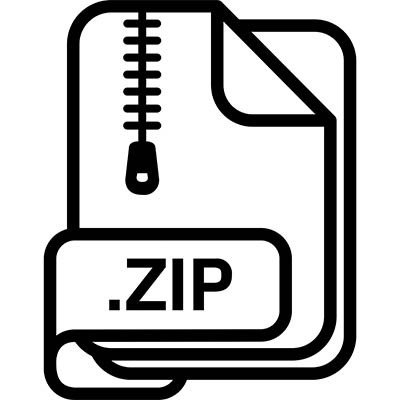


Comments